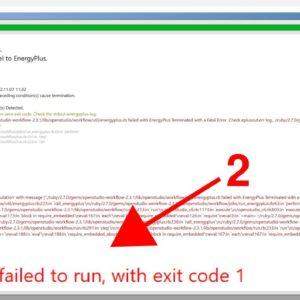In this series, I'll cover a lot of the most common errors associated with running OpenStudio forms for the first time. It's very frustrating to run a model and get this "failed to run simulation" error. Much of this stems from incorrect input to the program. To find this information on YouTube, go to YouTube and type in OpenStudio. Then type the error you are getting. For example: "The required number of time steps is less than" and press Enter. I will have a comment on the video posted in the description. You can find a lot of these error codes by typing in OpenStudio and then crafting the error.
If you discuss it, you should be able to find it. For example, this bug we just wrote; You can see this in the description. It's also in closed captioning. If you click this, it will go to the video directly and discuss this error: "The number of steps required is less than the suggested minimum" Let's get started. Go to the folder where the OpenStudio file is located… Open… We have our OpenStudio file here. OSM file. It also creates this folder with a bunch of output information. We will open this. Go jogging. Find eplusout.err (it's a ".err" file).
You can open this with a text editor as discussed in the previous troubleshooting video. You will see that there are a number of warnings. There are also some serious errors. Usually, it is the critical errors that cause the simulation to fail. However, there are some caveats that can greatly affect your model and should not be neglected. Normally, EnergyPlus will continue to run the simulation even if you only have a slight warning. But some warnings can greatly affect your model, so some of these warnings should be treated as critical errors, even though they make your model run successfully. Consider the first warning; Here we have "CheckEnvironmentSpecifications: SimulationControl Specified to do design day simulations, but no design environments specified." We can go back to our model. Look at the Location tab. We'll look at our Design Day info.
Here is the Design Day info. You can see that there was no set design day. These are styling days for summer and styling days for winter. Extreme temperatures during the summer and during the winter. You can see that there is nothing specific, which is why we are getting this design day simulation error. For that, we will have to import the Design Day file. We'll just click on any of these ddy files. Again, these ddy files can be downloaded from the EnergyPlus website. We can identify that… You can also see that there is another error; CheckEnvironmentSpecifications: SimulationControl Specify the weather simulation action; Run periods for the specified weather file; But the weather file is not specified. Looking at the weather file, you can see that we have not specified any weather files for this. We need to set the weather file. And, if we go back to Errors file, you will see that there are two critical errors here; “Weather simulation was requested, but no weather file was attached.” and “GetNextEnvironment: Errors found getting new environment.” The first says there is no weather file attached.
We already solved this. As mentioned in the previous videos, it gives you a summary at the bottom. It will tell you how many critical errors and how many warnings. Now that we have added the design weather and days file, let's run the simulation again. Alright. We have completed the simulation successfully. Let's take a look at Look at the error file again. You can see that we no longer have those errors we were talking about t. We still have a lot of other errors and warnings. We 'll look at the first warning here; "schedule:fixed="always off for diff" Let's take a look at the osm file. Open this with m Edit texts. We'll be looking for "always unconcerned". You can see that it didn't return any search terms. This is because this always OFF schedule and always continuous schedule do not exist inside the osm file. They are added when an OpenStudio file is compiled into EnergyPlus. This means that there is nothing you can do about these warnings. In fact, these warnings are not very important to heed.
They are the schedules that OpenStudio uses to schedule equipment to always be on or always off. These tables are applied once the OpenStudio file is translated into EnergyPlus. Let's take a look at the following warning; "CheckUsedConstructions: There are 11 nominally unused constructions in the entry." Then it says "To get a clear breakdown of each unused build, use Output: Diagnostics, DisplayExtraWarnings;". This additional warnings object used to be toggled with a scale that you installed on the Measures tab in OpenStudio. In the latest versions, they have placed this option under the emulation settings menu. Let's get to the simulator settings and scroll down. Click Enable Show additional warnings. We will restart the simulation. The simulation ran successfully. Let's go back to our error file. suppository. You can see that it now shows 11 unused builds. We can look at these builds in our osm file. Go to the Builds tab. You can see that these builds are located in our build group. Why are these constructions not used? must be used. They are in our construction kit.
We can check to see if this build set is being used in our space types. We don't apply it to our space types. We have implemented it at the enterprise level. We have the applicable building group at this facility level. These building materials must be used in our model. Let's go to the Thermal Zones tab. You'll notice that we don't have any thermal regions assigned to the model.
it's a problem. While we have a lot of areas in our model, we don't have any heat areas. Thermal zones are what are actually passed to EnergyPlus for simulation. OpenStudio groups all spaces into different thermal zones. It combines multiple spaces into a thermal area. These thermal zones are what are passed to EnergyPlus for simulation. So basically, we're submitting a blank form to EnergyPlus. We need at least one thermal zone in our model. Click the plus sign down at the bottom to create a thermal zone. Go back to our spaces tab and map all those spaces to that heat zone. Go to the Template tab, Thermal Zones, and drag in that Thermal Zone that we just created. We will apply this to all spaces. Now, all spaces fall into this thermal zone. This thermal zone will be passed to the auxiliary power for simulation. Let's run the simulation again. The simulation ran successfully. Let's look at the error file again. Update it. You can see that we no longer have unused materials and building kits. Another error appeared. Timestep: Required number (1) less than the suggested minimum of 4. Please see the Timestep entry in the I/O Reference for a discussion of considerations.

This I/O Reference Guide is an important EnergyPlus document. It describes all of the inputs and outputs involved in the software. The I/O Reference Guide has been discussed in previous YouTube videos Refer to our OpenStudio sample Go to the Simulation Settings tab We can set the number of time steps This is the number of time steps per hour This is the number of times it runs The simulation is in a fraction of time. We currently have one time step per hour. The simulation runs every hour in a year. The bug file recommends that we have at least four time steps per hour.
We could change that to four. That equates to a 15-minute time step. It will The simulation ran for 15 minutes, then it ran for another 15 minutes and so on General Click the Run Simulation tab again Click Run The simulation ran successfully Go back to our error file Upload it You can see it removed this The error. Now we have another warning. "ManageSizing: To turn on zone sizing, there must be at least one size: the zone input object. The SimulationControl Zone Sizing option is ignored." it's a problem. We are looking at volume:area objects. Let's take a look at EnergyPlus' I/O Reference Guide. search for this term. This is something called scaling: the area. As discussed in previous videos, you can find this I/O reference guide on the EnergyPlus website.
We'll look for this scaling term: area. Click on the first search result. It takes us to the table of contents. Use the hyperlink to take us directly there. This sizing:area object is required to perform an area design airflow calculation for a single area. This error indicates that we do not have any HVAC system dedicated to this thermal zone which requires calculating the zone size. A system that requires movement. Let's go back to our osm file.
Click the Thermal Zones tab again. You can see that no air loops are set. Zone equipment is not set. Ideal air loads are not set. We can see that there is another error below the error file. It says we don't have "peak district heating demand" counters, and we don't have any "zonal heating peak demand" counters. this; Output: counter: invalid key name="DISTRICTCOOLING: FACILITY"". Therefore, we do not have any HVAC meters at this facility because there is nothing to measure. We do not have any HVAC equipment dedicated to that thermal area that would use electricity, gas, district cooling or district heating. Let's run ideal air loads.
Ideal air loads use an ideal district cooling and district heating system to heat and cool this thermal area. Now it should calculate the Sizing: Zone object. Restart the simulation. completed successfully. Look at our error file. suppository. go to the top You can see that the region scaling error has disappeared. As discussed earlier, these are tables that are inherent in the translation from OpenStudio to EnergyPlus. There is nothing we can do about these warnings. Let's take a look at the following warning; “GetHTSurfaceData: Ground interface surfaces found but no ‘Ground temperatures’ entry.” It tells you which surface was first found. By default, the Earth's temperature will be a constant 18°C. That being said we haven't assigned any GST to the model, so it will just use a default GTE of 18°C.
This is a very general temperature that works well for most models. However, if you are designing for extreme temperatures, for example in the Arctic or near the equator, those ground temperatures may differ from this value. To adjust this, you must have a special scale that is used to modify this value. We can leave this as it is or we can just modify it to get rid of this warning. In either case, this warning is not a serious warning and will not significantly affect the simulation. We will use a scale to get rid of it. This scale is a custom scale that I wrote. You can find in the building component library. Go to the Measures tab in our osm file. It falls under a complete building, complete building schedules. There are two procedures. You can use either of them. For now, we'll just use the simplex; Ground temperature setting – constant. This will set the Earth's temperature to a constant temperature throughout the year.
You can adjust the temperature value here. We will restart the simulation. Again, the simulation was successful. Return to the error output. suppository. you can see. This warning about global temperatures has been resolved. That's enough for today. If you'd like to find more tips and how to fix these errors, please keep watching in future episodes. Thank you! Please like and subscribe..